eduroam是education roaming的缩写,是一种安全的全球漫游服务,为各个国家的教育科研网广泛采用。eduroam最早起源于欧洲,⽬目前覆盖了了89个国家和地区。对于学生、教师和科研⼈人员来讲,如果所在学校/单位已经加⼊入eduroam,那么他们可以非常容易地在其他支持eduroam的学校/单位使用Internet,不受国界限制。所使用的网络身份为其所在学校/单位的网络身份。
eduroam支持已经参加到eduroam联盟机构的用户在任何可以搜索到eduroam wifi的地点使用无线网。是否可以正常使用依赖于所到访机构是否设置了本地控制策略。使用eduroam时,用户个人信息是安全的,并不提供给所到访的机构,而是提供给用户身份所属机构。认证请求经过到访机构、到访国家教育科研网、身份所属国家教育科研网、身份所属机构的一组服务器,建立一条安全的路径,完成认证过程。
目前国内已有清华大学、北京大学等240多所高校和51个研究机构加入,详见:http://www.eduroam.edu.cn。
青海大学已成功部署了eduroam国际学术网络WiFi漫游服务,正式加入了eduroam漫游联盟。并为编制教工开通了帐号,提供eduroam全球无线漫游服务,我校教工可以在青海大学之外的联盟成员覆盖区域内使用无线网络,十分便利。具体使用办法需参照各个学校的相关规定,同时来访我校的联盟成员用户也可以使用其所在机构的网络身份访问我校的eduroam无线网络。
加入eduroam是深入推进信息化发展的重要举措之一,利于我校加快一流大学建设,提升国际化水平。有效促进我校与全球高校之间的互访和交流,提升我校教工外出交流与外单位人员来访接入网络的便利性,为进行学习考察、留学深造、科研合作等提供了更为开放、便捷的信息化环境。
截止目前,我校eduroam信号开通区域:办公区、教学区和图书馆。
我校在职教职工可在本校之外其他eduroam联盟成员中使用手机或电脑连接SSID为“eduroam”(全球统一的SSID名)的WiFi网络,认证接入并免费使用所在地的WiFi网络。
登录用户名:校园网账号+“@qhu.edu.cn”
登录密码:校园网密码
eduroam服务适用于到国内外高校或者科研机构访问、交流的我校师生。由于到访单位的网络环境略有不同,具体设置方法及访问策略请咨询到访单位的相关部门。
遵照国际惯例,eduroam为一种访客网络,仅供校外人员访问交流使用。我校师生可在全球其他高校无线网络联盟内免费漫游使用,eduroam账号无法在本校登录。
附件二:
Android系统连接eduroam使用说明
首先需要确保在eduroam信号覆盖范围内,打开“设置”,启动“WLAN”,点击“WLAN”,查看搜索到的eduroam的信号,点击搜索到的eduroam进行配置:
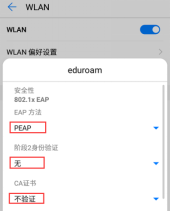
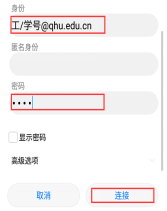
“身份”和“密码”两栏输入eduroam帐号和密码(eduroam账号为校园网工号@qhu.edu.cn,密码为校园网账号的密码):
“EAP方法”选择“PEAP”;
“阶段2身份验证”选择“无”或“不验证”;
“CA证书”选择“无”或“不验证”;
“匿名身份”无需填写; 代理设置选“无”
信息填好以后,点击“连接”或“存储”,则会自动连接eduroam进行认证。若弹出证书确认窗口,选择“是”。认证完成后显示“已连接”,此时可以正常上网。
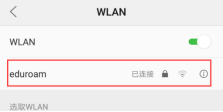
附件三:
苹果系列连接eduroam使用说明
首先需要确保在eduroam信号覆盖范围内,选择连接eduroam无线信号,在相应位置输入用户名和密码,然后点击“加入”(用户名为校园网工号@qhu.edu.cn,密码为校园网账号的密码):

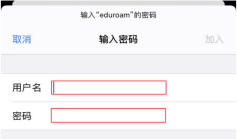
在“证书”界面选择信任即可。
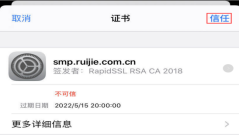
设置完成后,显示“连接成功”,即可正常上网。
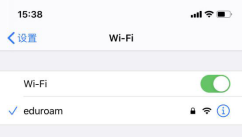
附件四:
Windows7连接eduroam使用说明
1、首先需要确保在eduroam信号覆盖范围内,右键点击桌面右下角的网络图标,出现一个菜单,点击“打开网络和共享连接”:
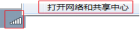
2、在新出现的窗口点击设置新的连接或网络:
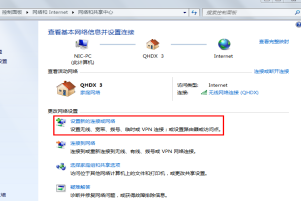
3、点击手动连接到无线网络:
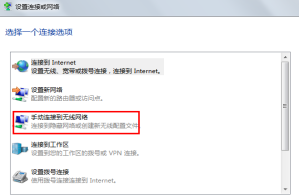
4、参照下图,输入或选择相关设置,然后点击下一步:

5、在新出现的窗口上点击更改属性连接:
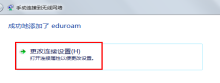
6、在新出现的窗口上点击“安全”选项,选择网络身份验证方法选择“Microsoft:受保护的EAP(PEAP)”,点击“设置”,如下图所示:
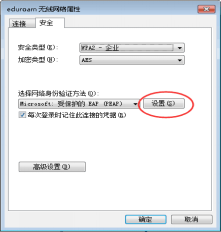
7、在新出现的窗口上,不勾选“验证服务器证书”,然后点击“配置”,进入“安全密码(EAP-MSCHAP v2)”设置,如下图所示,不勾选“自动使用Windows登录名和密码”,点击确定,如下图所示:
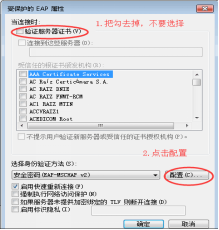
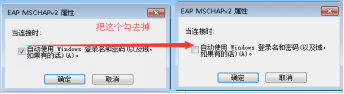
8、点击确定后,回到下图,核对后无误再点击确定,如下图所示:
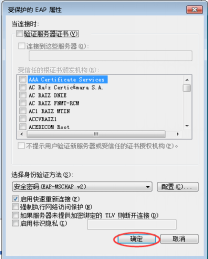
9、点击高级设置,在802.1X设置窗口勾选指定身份验证模式选择“用户身份验证”点击保存凭证后,输入eduroam账号和校园网密码,(eduroam账号为校园网工号@qhu.edu.cn,密码为校园网账号的密码)
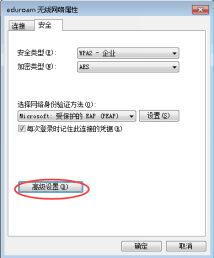
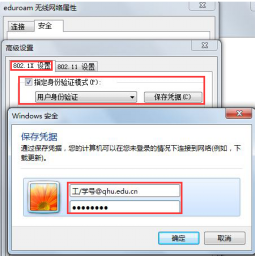
10、如果账号格式正确,并且密码无误,即可自动成功连接eduroam网络,如下图所示:
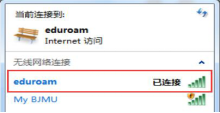
附件五:
Windows10连接eduroam使用说明
1、首先需要确保在eduroam信号覆盖范围内,然后点击右下角“无线图标”,选择“eduroam”,点击“连接”,如下图所示:在新出现的窗口点击设置新的连接或网络:
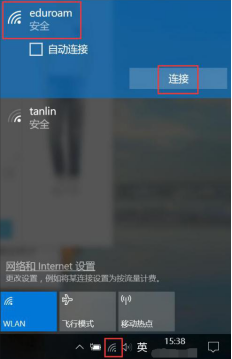
2、在自动弹出的输入框中,输入eduroam帐号和密码(eduroam账号为校园网工号@qhu.edu.cn,密码为校园网账号的密码);然后点击“确定”。会出现正在连接点击“连接”后,eduroam信号会显示成功连接的状态:
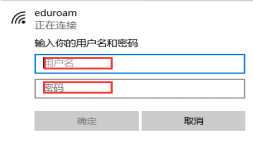
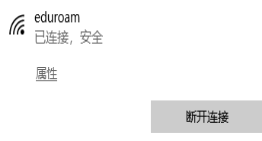
如果以上步骤不能连接,请执行以下步骤:
1、点击“无线图标”弹出的“网络和Internet设置”,点击WLAN,选择“管理已知网络”,如下图所示:
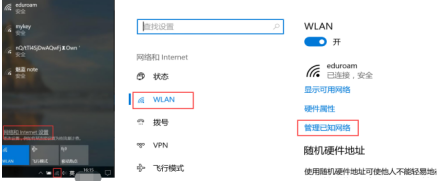
2、选择“eduroam”,选择“忘记”后点击左上角箭头图标返回,如下图所示:
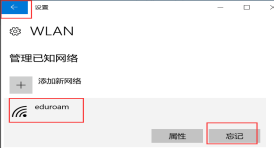
3、选择"WLAN"进入“网络和共享中心”,如下图所示:
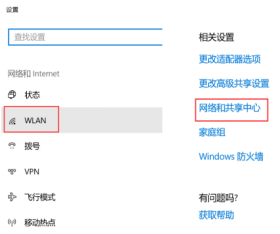
4、选择“设置新的连接或网络”,选择“手动连接到无线网络”,点击“下一步”,如下图所示:
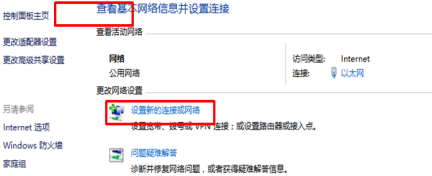
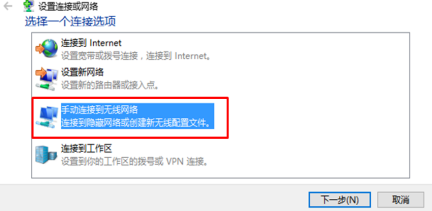
5、参照下图,输入或选择相关设置,然后点击下一步:
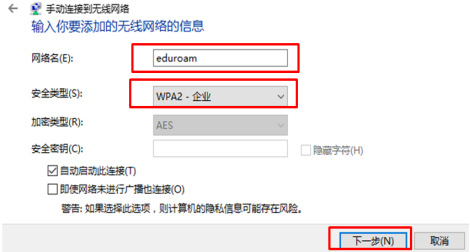
6、在新出现的窗口上点击更改属性连接:
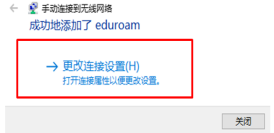
7、在新出现的窗口上点击安全标签,选择相应设置,然后点击设置:
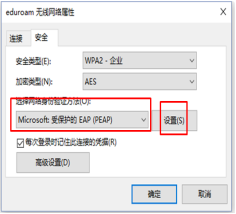
8、按下图核对设置,不勾选“通过验证证书来验证服务器的身份”,身份验证方法选择“安全密码(EAP-MSCHAP v2)”然后点击“确定”,如下图所示:
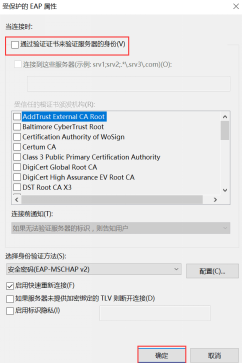
9、点击“高级设置”,如下图所示:
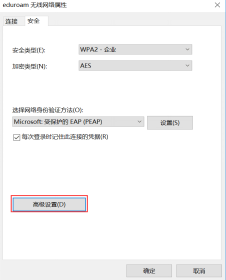
10、先勾选“指定身份验证模式”,然后下拉选择“用户身份验证”,然后点击“保存凭据”, 输入eduroam帐号和密码(eduroam账号为校园网工号@qhu.edu.cn,密码为校园网账号的密码):
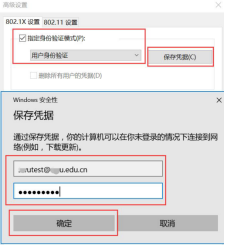
11、设置全部完成,点击确定所有窗口, 点击右下角“无线图标”,选择“eduroam”,点击“连接”即可,如下图所示:
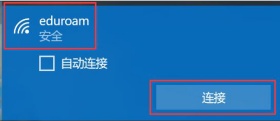

 友情链接
友情链接

 友情链接
友情链接